Getting started with NXP FRDM-MCXN947
This page objective is to guide you step by step on how to create your first Zephyr application on the NXP FRDM-MCXN947 board.
The FRDM-MCXN947 is a compact and scalable development board for rapid prototyping of MCX N94. It offers industry standard headers for easy access to the MCU’s I/Os, integrated open-standard serial interfaces, external flash memory and an on-board MCU-Link debugger. It provides several extension headers (such as Arduino or FRDM).
- Vendor: NXP Semiconductors
- Architecture: arm
- SoC: mcxn947
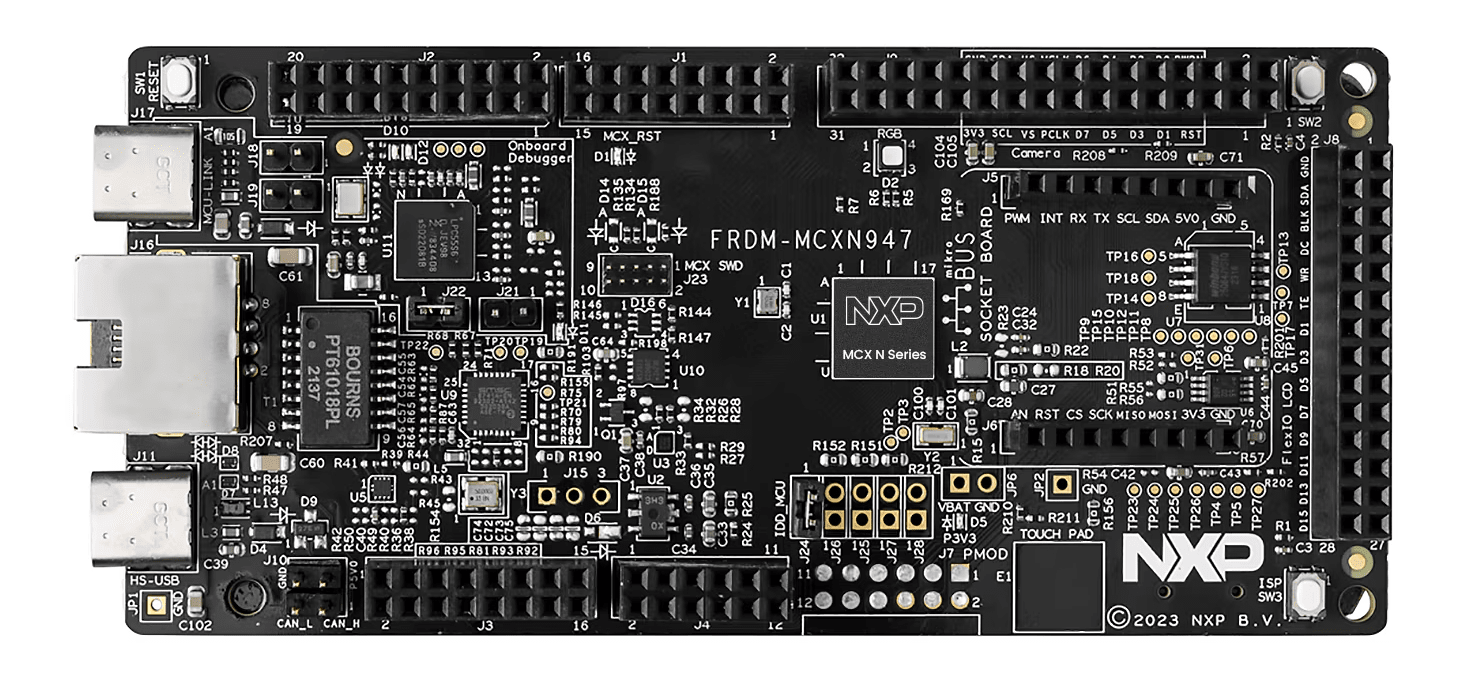
Before starting this tutorial, you might need to install LinkServer, the utility for launching and managing GDB servers for NXP debug probes. This tool is required for flashing and debugging your code. More details in the Flash and Debug section.
Installation
Please follow the Installation guide.
Import a SDK
Import a minimal SDK for ARM target.
- Click on "Import SDK" or "Add Zephyr SDK" button
- Open the newly opened page, enter information about your Zephyr SDK.
- For example:
- Source location: Official SDK
- SDK Type: Minimal
- Version: v0.17.0
- Toolchains: arm
- Location: enter the parent location where to import the Zephyr SDK (eg.
path/to/sdk/arm-zephyr-sdk-0.17.0)
- For example:
- Click on "Import"
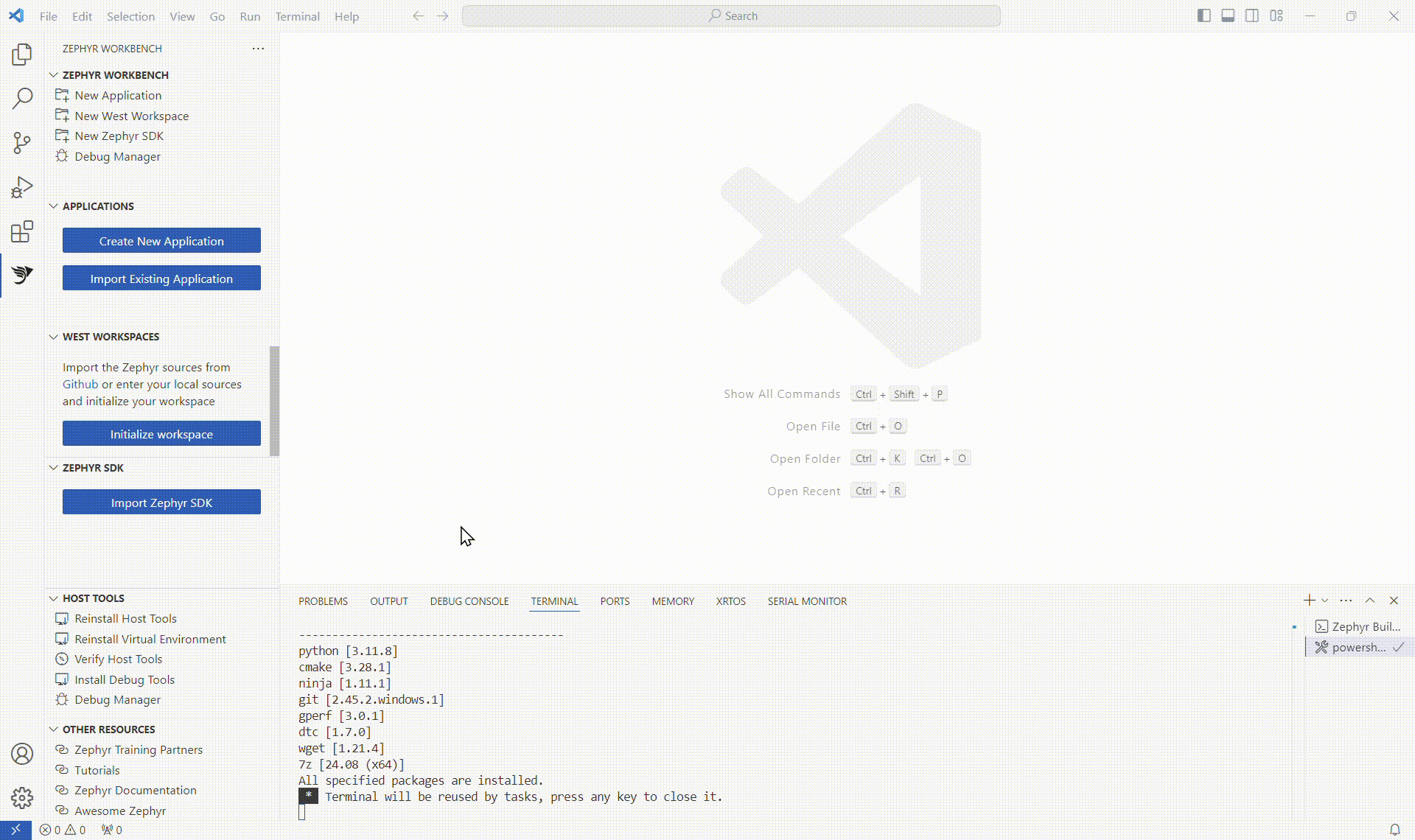
After the SDK is download and installed, it is listed in the ZEPHYR SDK view.
Import NXP minimal west workspace
Import a minimal west workspace for NXP.
- Click on "Initialize workspace" or "New West Workspace" button
- Open the newly opened page, enter information about your west workspace instance.
- For example:
- Source location: Minimal from template
- Path: https://github.com/zephyrproject
- Template: NXP
- Branch: v3.7.0
- Location: enter the directory where the west workspace will be imported
(the directory name will serve as workspace name, eg.
path/to/workspace/nxp-zephyr-v3.7.0). (it takes several minutes to init then update the workspace)
- For example:
- Click on "Import"
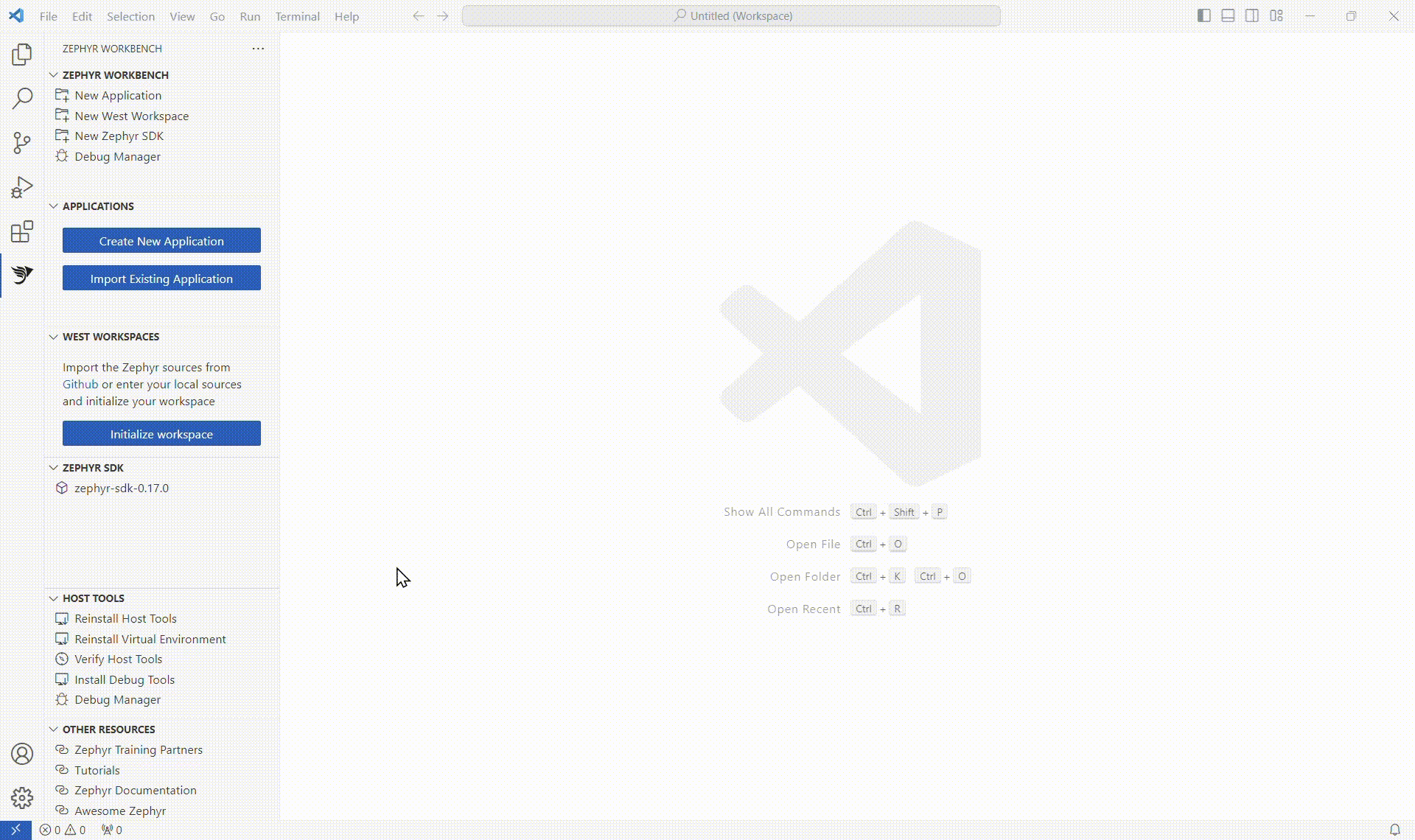
After the Workspace is download and installed, it is listed in the WEST WORKSPACES view.
Create a new blinky project�
The environment set up complete. We are now going to create a blinky project for the FRDM-MCXN947 board.
- Click on "Create New Application"
- Select the West Workspace previously init
- Select the Zephyr SDK previously imported
- Select
FRDM-MCXN947as the target Board - Select
blinkyas Sample project - Keep
blinkyas the project name or change it - Enter the project location
- Select the Pristine Build option (More information on Pristine Builds)
- Click on "Create"
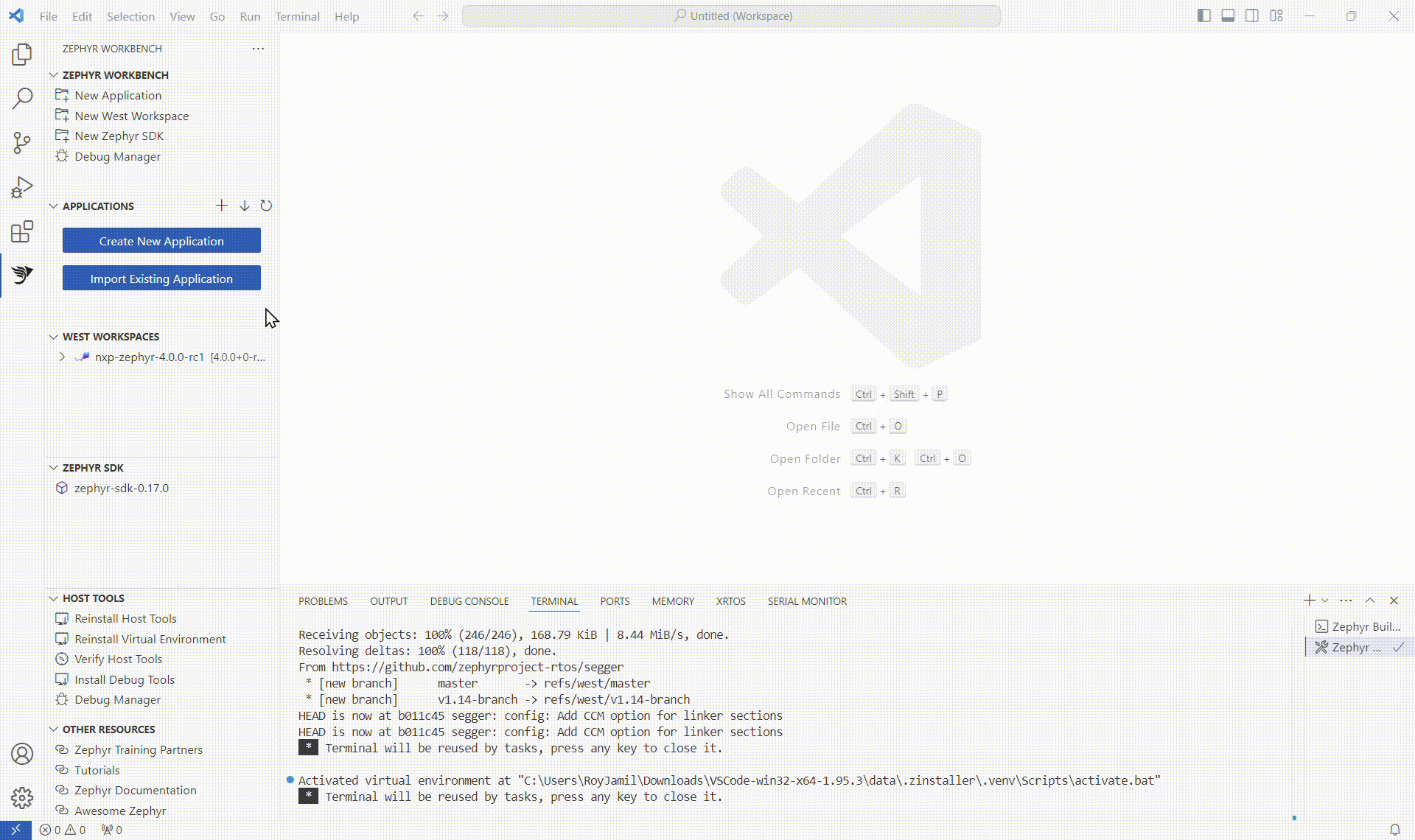
When the project creation is done, it appears on the APPLICATIONS view.
To build the project, right-click on it, then select "Build". The build output is displayed in the Terminal.
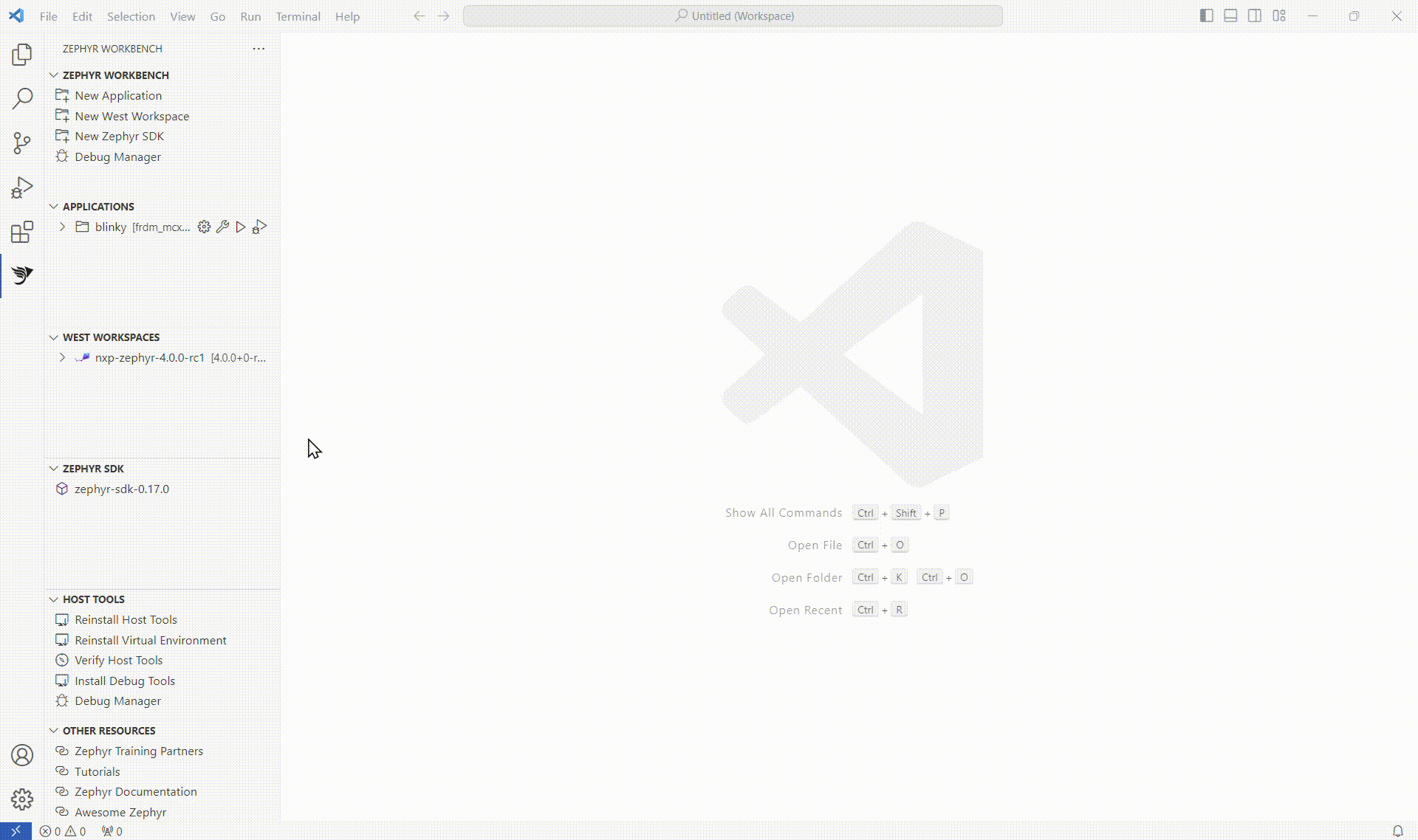
Flash and Debug project
Before debugging the project, we must ensure the debug tools are installed on your system.
The development board has a MCU-Link CMSIS-DAP Onboard Debug Probe. It is compatible the following runners:
- LinkServer - https://www.nxp.com/design/design-center/software/development-software/mcuxpresso-software-and-tools-/linkserver-for-microcontrollers:LINKERSERVER
- J-Link - https://www.segger.com/downloads/jlink/
- pyOCD
pyOCD is provided with Zephyr Workbench, unlike LinkServer or J-Link. If LinkServer or J-Link are installed into their default destination, Zephyr Workbench can automatically detect the executable. Otherwise, either edit the PATH environment variable to with the path to the executable or inform the runner path in the Debug Manager.
Connect your machine with the FRDM-MCXN947 on the USB-C MCU Link port.
- Open the "Debug Manager"
- Select the
blinkyapplication (The page takes several second to auto-complete) - Select
LinkServeras runner ("Runner executable found" should be displayed if the probe software is installed on your system) - If the runner is not found, enter the path to it executable.
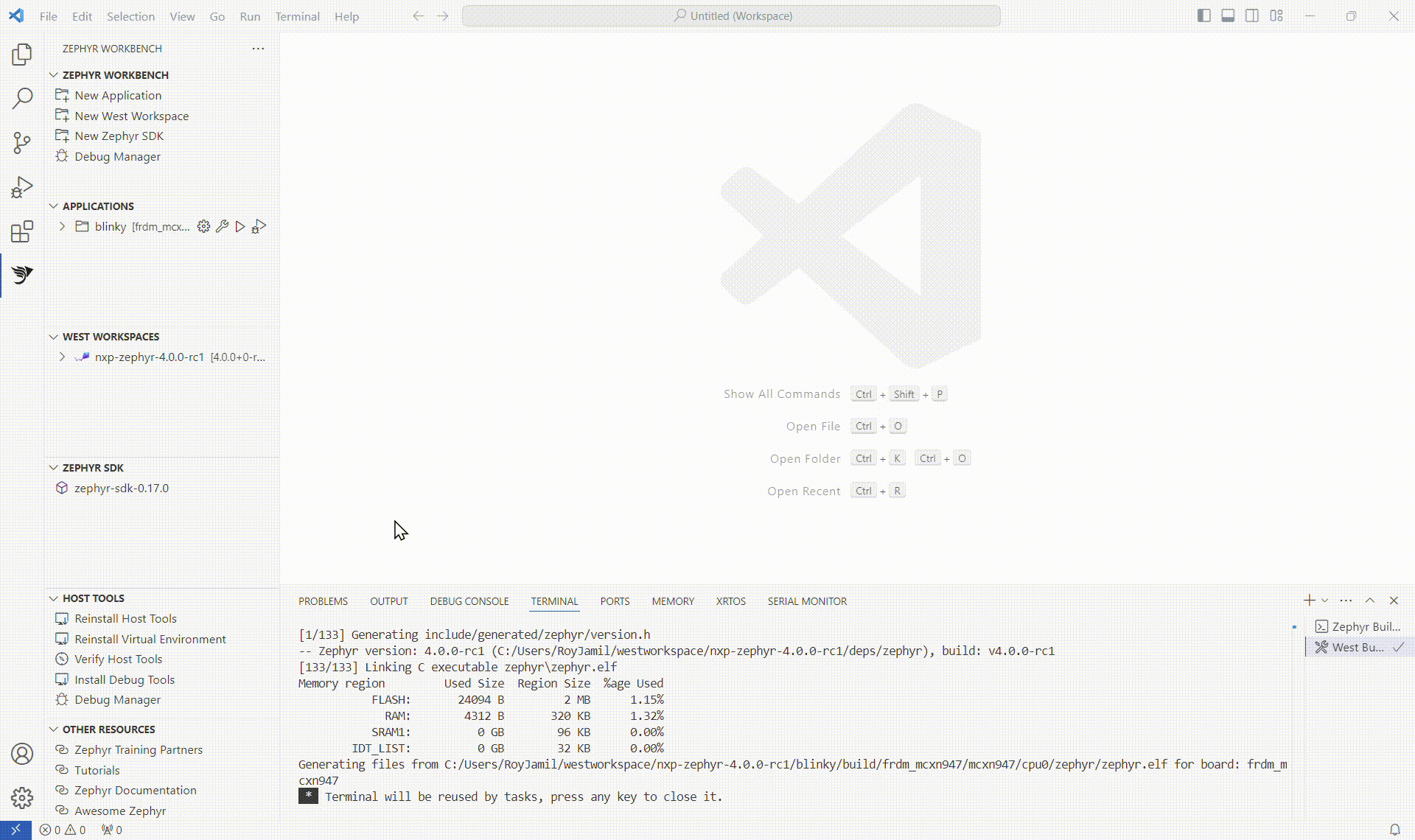
- Click on "Apply" to save the debug configuration.
- Click on "Debug" to start the debug session.